見やすいチャートで勝利を掴む
こんにちは!アールです!
今回は僕が使っているTradingView でのオススメチャート設定を説明していきます
本記事を読めば
レジスタンスに気付かなくて損切りになってしまった… もっと早くサポートラインに気付けていれば勝てたのに… スマホで見ても分かりやすいチャートにしたい!
このような悩みを解決します
トレーダーにとってチャートは取引のタイミングを測るとても重要なツールの1つです
チャートを見ずにトレードをする事は前を見ずに車を運転するのと同じです!
より見やすいチャートに設定する事で今まででは気付けなかった水平線やチャートパターンに気付くことができます
僕はずっとデフォルトのチャート設定でトレードしてきましたが、設定を変える事で相場がより見やすくなりました(もっと早く気付けばよかった…)
それではいきましょう!
1. Tradingview(トレーディングビュー)とは
Tradingviewを既に使っている方は「2.チャート画面設定方法」からどうぞ!
Tradingview(トレーディングビュー)とは簡単に説明するとネット上で使えるチャート表示ツールです
またチャートを表示するだけでなく、自分の思うままにチャートに書き込んだり、インジゲーターを導入したり、経済指標の確認、自分のアイデアを公開したりなど・・・様々な事ができる万能チャートツールです
またFXに使われる通貨だけでなく、暗号通貨、先物、株、債券のチャートなんかも確認することができます
多少の制限はあるものの、無料でも使えるのでまだ使ってないって方は是非この機会に導入してみてください
Tradingview(トレーディングビュー)の登録はコチラ!
Tradingviewの詳しい使い方などはまた別の記事で紹介します
ちなみに僕はチャートを見ることが趣味の変人なので、
気になった会社の株などを見て勝手に分析したりしています笑
2. チャート画面の設定方法
チャート画面の設定方法について解説していきます
まずこちらの画像を見てください
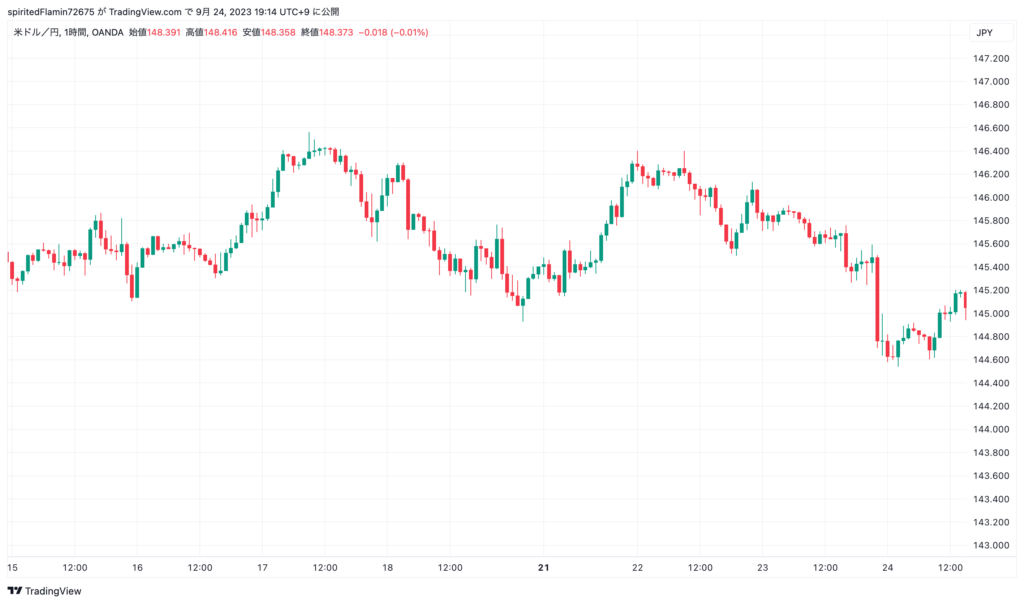
これはTradingviewのデフォルト画面になります
これでも十分な気はしますが、この設定では細かく見ていないと水平線に気付きにくいです(ライントレードをする僕にとっては致命的…)
それではより見やすくなる設定の解説をします
2-1. チャート画面背景の設定
まずチャート画面背景の設定方法を解説します
①チャート設定をクリック

②キャンバスをクリック
この画面ではチャートの背景とテキストを自由に変更できます
今回は「背景」「グリッドライン」「十字カーソル」「テキスト」を変更します
グリッドラインの不透明度は20%が薄すぎず、濃すぎずオススメです
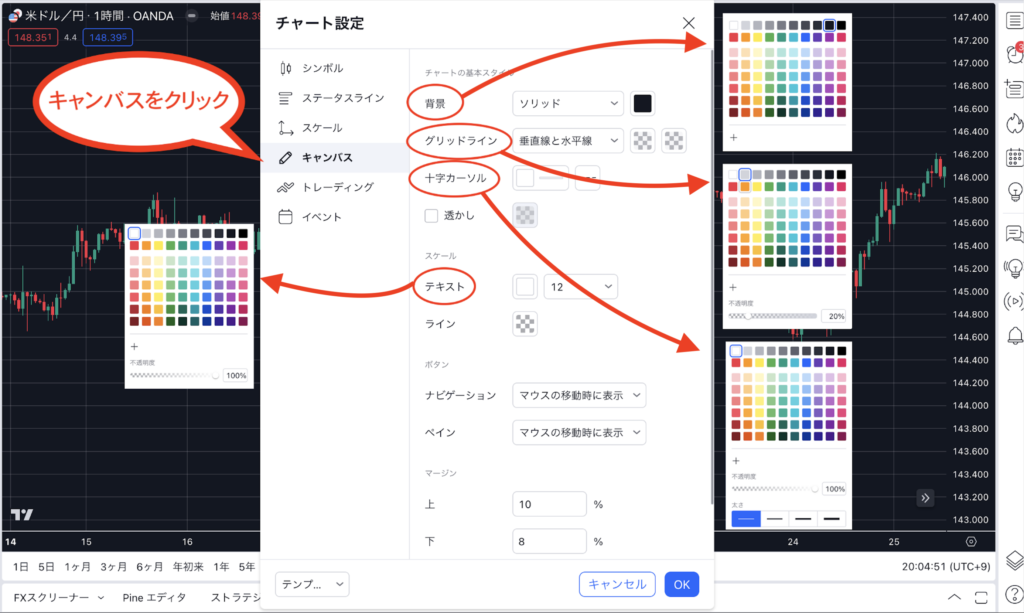
これでチャート画面背景の設定は完了です
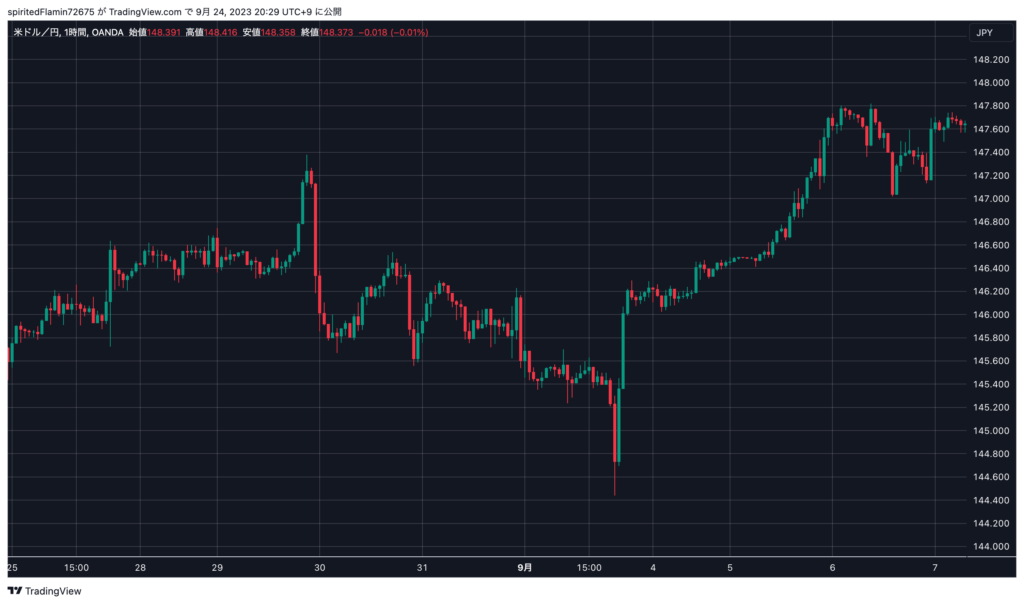
「これだと余計にチャートが見にくくなった気が…」と思ったそこなあなた!
安心してください
次で解説するローソク足の設定を変更すればより見やすくなります
2-2. ローソク足の設定
次にローソク足の設定について解説していきます
①チャート設定をクリック

②シンボルをクリック
この画面ではシンボル(ローソク足)の色や価格ラインの色を変更することができます
今回は「実体」と「枠」「ヒゲ」の色を変更します
陽線を表す緑色はデフォルトの色でも良いのですが、少し明るい色に変えるとより見やすくなります
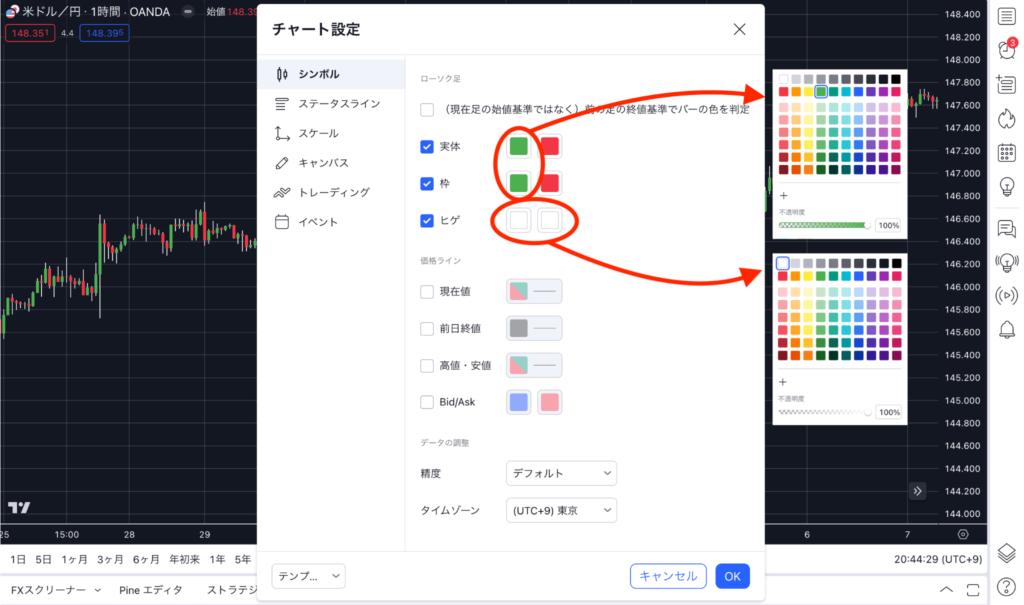
これでローソク足の設定は完了です
変更前と比べてチャート画面が引き締まって見えやすくなってませんか?
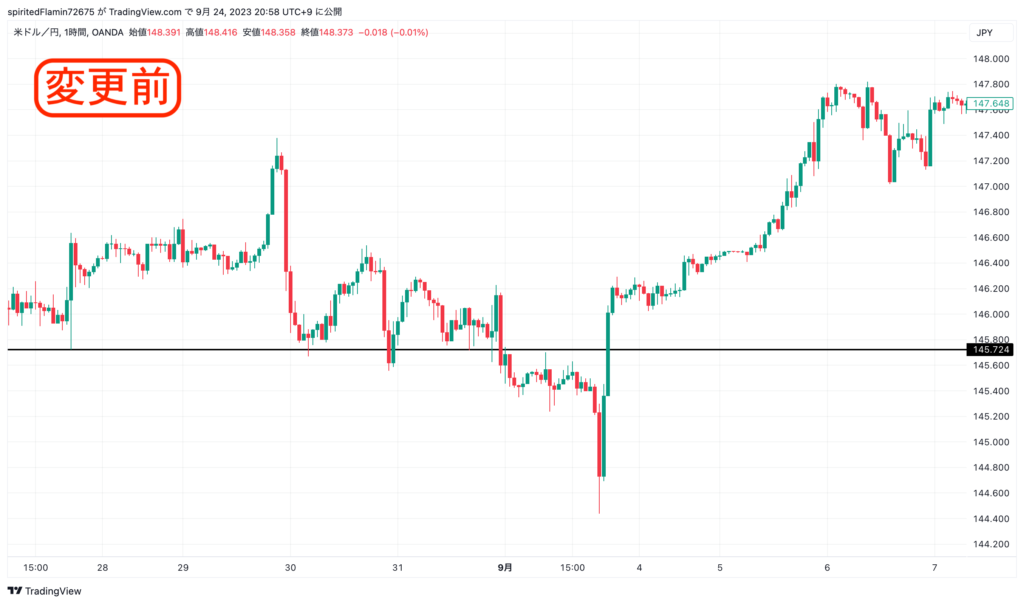
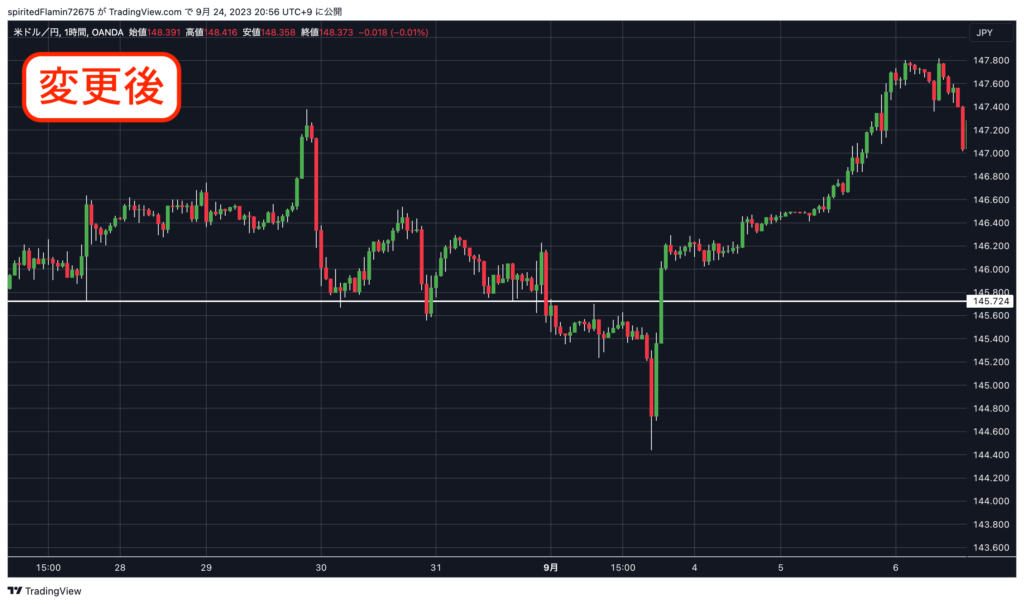
特にライントレードで意識されやすいヒゲ先が分かりやすくなったかなと思います
今回は僕なりのチャートが見やすくなる設定を開設しました
皆さんもより見やすくなるようにチャート設定をカスタムしてみてください
ではまた!

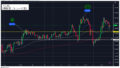

コメント